Assuming you already have an AuthoredUp account with one LinkedIn profile connected, here's how to connect additional profiles:
- Log into LinkedIn with the profile you want to connect.
- Open AuthoredUp and log in with your existing credentials.
- If the profile hasn't been connected before, you'll see a message: "New profile," like in this screen:
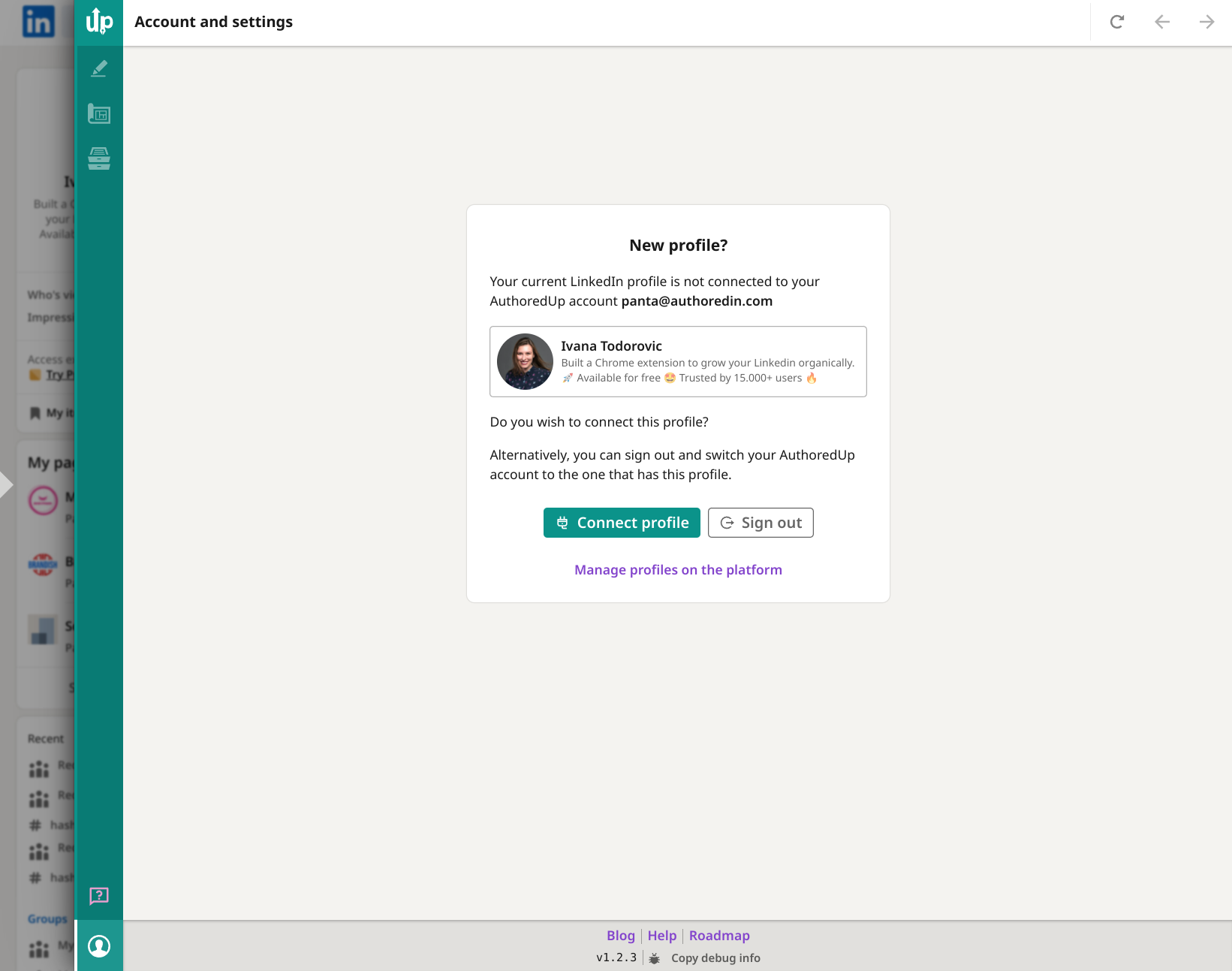
4. Click Connect, and your new profile will activate.
If you receive the message "Profile already connected," you've already connected this profile to a different AuthoredUp account.
Note that the AuthoredUp extension will always use your currently logged in LinkedIn profile.
Use the platform to see and manage all your connected profiles and data.
For more info on how to use AuthoredUp with multiple connected profiles, see here: https://authoredup.com/help/how-do-i-manage-my-connected-profiles
Can I manage client accounts without clients having access to each other's accounts?
Yes.
You can connect each client's LinkedIn profile to your AuthoredUp account, and the clients will not have access to the data or be able to see whom you are managing accounts for.
What can I do with a client's LinkedIn account once it is connected to the AuthoredUp extension?
You'll have full access to all AuthoredUp features, allowing you to post, schedule posts, collect data, and access specific analytics for the connected profile. You can use it the same way as you are using the extension on your LinkedIn account.
Will the clients know who else I'm managing accounts for or have access to other clients' data?
No. The LinkedIn profiles you've connected cannot access others' data or see whom you are managing.
Do I need to add clients to my Organization to manage their accounts?
No.
The Organization feature in the AuthoredUp Business Account is used to allocate LinkedIn profiles to different people within your business.
For example, if you have three employees and want them to use AuthoredUp for their profiles, you'll invite them to the Organization as members and allocate their LinkedIn profiles accordingly.
If you have two team members responsible for social media management for five people each, you would invite just those two team members to the Organization and allocate them five LinkedIn profiles each.